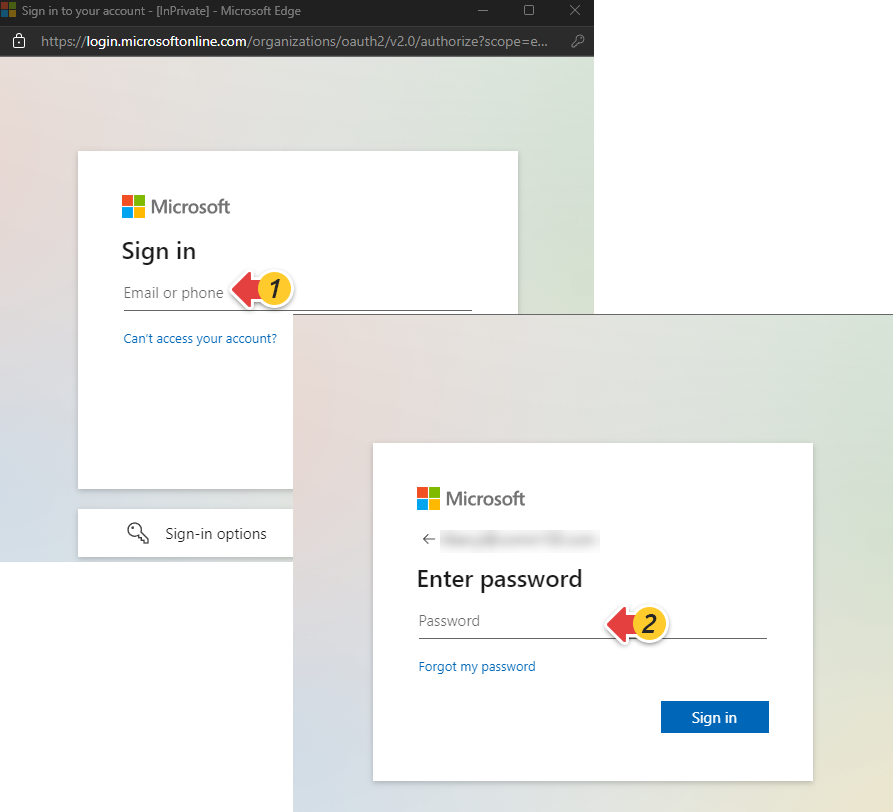Email is one of the most popular and effective customer service channel. With Cloudfon CX Inbox, you can add your email accounts to Inbox to provide customer service in the email channel. After successfully connecting your email account, tickets are created for all incoming emails to the account, and the messages that you send out appear in the Sent folder of your email account.
Currently, CloudFon CX supports this type of email accounts:
POP3 account: Post Office Protocol 3 (POP3) is one of the most common email account types. You can connect your email account with POP3 and SMTP configurations.
IMAP account: Internet Message Access Protocol (IMAP) is one of the most common email account types. You can connect your email account with IMAP and SMTP configurations.
Office 365 account: Office 365 (also known as Microsoft 365) is a set of cloud-based applications and services provided by Microsoft, including Office, Exchange Online, and so on. A standalone Exchange Online email account is also supported.
Gmail: Gmail is an email service provided by Google.
Step by Step Instructions
(1)Log in to your Cloudfon CX Control Panel.
(2)From the left navigation menu, go to Inbox > Channels > Email.
POP3&IMAP account
Note: The steps to add IMAP are the same as POP3.
(1)Click Add Email Account and choose POP3 from the dropdown list.
(2) Enter your Email account information.
User Info
Email Address: Input the address of the email account that you want to add.
Username: It might be the part of your email address before the @ symbol or your complete email address.
If you are using a corporate Gmail account, add "recent:" before your user name to ensure normal communication. For example, recent:yourname@example.comPassword: Input the password of your email account.
Display name: Input the name you want your recipients to see. For example, Cloudfon Customer Support.
Server Info
Incoming mail server (POP3): The incoming mail server information. Check with your ESP or mail administrator for the server address.
Outgoing mail server (SMTP): The outgoing mail server information. Check with your ESP or mail administrator for the server address.
(3)Click Test POP3/IMAP(Receive), Test SMTP(Send) icons, to test if the configuration is correct.
(4)Click Save.
Your POP3 account is now added to Cloudfon. The added account appears in the email account list.
Office 365 account
(1)Click Add Email Account and choose Office 365 from the dropdown list.
(2)Enter your Microsoft account and password to sign in. A permission request window appears after you sign in.
(3)In the Permission requested window, click Accept to grant permissions to CloudFon CX.Your Office 365 account is added to CloudFon CX after permissions are granted successfully. The added account appears in the email account list.
(4)Your Office 365 account is added to CloudFon CX after permissions are granted successfully. The added account appears in the email account list.
Gmail
(1)Click Add Email Account and choose Gmail from the dropdown list.
(2) In the Pop-Up, choose an account to sign in with.
(3)Enable your account.
Note: The sending limits, such as the number of emails sent per day and the number of recipients per email, are subjected to your SMTP server.
And to use office365 mail, you need to add the office365 mail to an administrator email.
Cloudfon CX Inbox supports multiple email accounts. When you respond to tickets, the Default email account is used as the email address.
(1)Log in to your Cloudfon CX Control Panel.
(2)From the left navigation menu, go to Inbox > Channels > Email.
(3)Select an email account from the drop-down list Default email account.
(4)Turn on Remove "Powered By" in emails, text "Powered By" will not be displayed in the email reply.